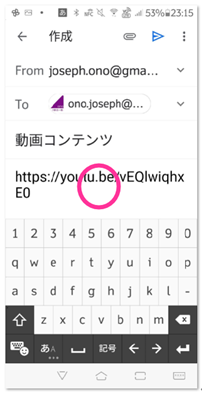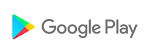Digital Video編集
ICT活用オンラインオンデマンド教材を作ろう
手順
1. スマホで撮影2. デジタル素材を活用しよう
3. 編集アプリをダウンロード
4. 編集
5. OneDriveに保存
6. デジタル編集作品をOneDrive共有リンクを提出
1. スマホで撮影
テンツ企画 1コンテンツ10分以内撮影のポイント
1. カメラは固定しましょう。
2. 撮影場所を明るくしましょう
3. 不要な音が入らない場所を選びましょう。不要な音が入る場合は編集でアフレコしましょう。
4. 不要なモノや人物が入らないようにしましょう。
5. 編集でカットができるので、とにかく撮影しましょう。
3. 不要な音が入らない場所を選びましょう。不要な音が入る場合は編集でアフレコしましょう。
4. 不要なモノや人物が入らないようにしましょう。
5. 編集でカットができるので、とにかく撮影しましょう。
2.デジタル素材を活用しよう
フリーイラスト素材 いらすとや https://www.irasutoya.com/
フリー動画素材 pixabay https://pixabay.com/ja/videos/
フリーBGM・音楽素材MusMus http://musmus.main.jp/
3. 編集アプリをダウンロード で撮影
どこにいてもスマホでオンライン編集ができる、世界的人気アプリCapCut(キャップカット)を使ってみよう。
CapCut(キャップカット)はBytedance(バイトダンス)が提供する(2020年現在) TikToker御用達の動画編集アプリです。簡単にプロ並みに、思う存分に動画編集を楽しめます。もちろんTikTok以外にも使えます。Google PlayまたはApple storeよりダウンロードできます。
4. 編集
楽しい編集が
できるよ!!
※初回は写真へのアクセス権が求められます。【OK】をタップします。通知についても表示します。アプリからの通知が必要な場合は【許可】をタップしてください。
4.1.プロジェクトの作成
1 【新しいプロジェクト】をタップします
2 編集したい動画・写真(オープニング画像・撮影した動画・エンディング画像)に編集したい動画にチェックを入れて選択します。【動画ストック】をタップすると数秒の動画素材を使用することもできます。最後に【追加】をタップします。
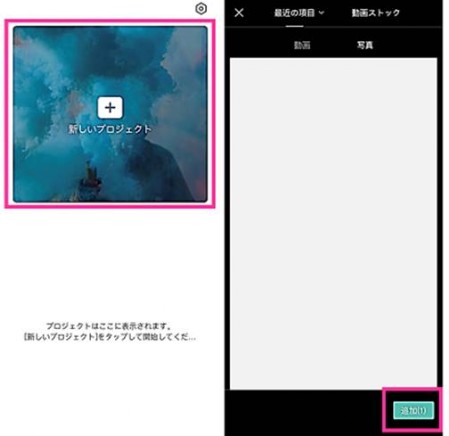
4.2 不要な動画部分をカットしましょう。
1 カットしたいクリップ(タイムライン上に表示されている画像部分)をタップします。
2 カットする部分の初めの位置に白いバーを合わせて【分割】をタップします。
3 次にカットする部分の終わりの位置に白いバーを合わせて【分割】をタップします。
4 これでカットしたい部分が独立したクリップになりました。カットしたいクリップをタップして【削除】でカットされました。
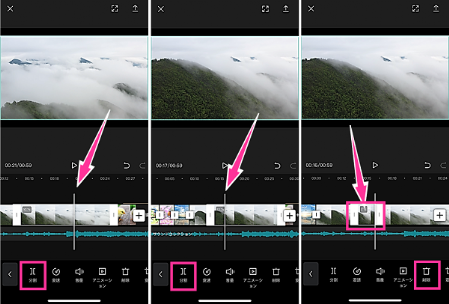
4.3 トランジション(画面切り替え効果)を入れる
画面が切り替わる場面にアニメーション効果を入れられます。1 分割した部分にある【白い四角】をタップします。
2 使いたいトランジションを選んで【✓】をタップします。
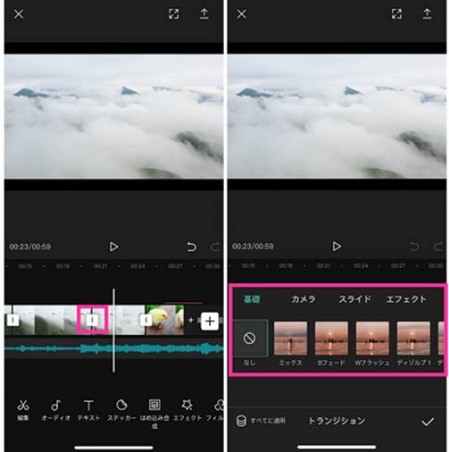
4.4 動画に文字・絵文字を入れる(タイトル、エンディング、テロップの作成)
動画にテキストや絵文字を入れてみましょう。
1 編集画面下にある【テキスト】をタップします。
2 【テキストを追加】⇒動画に入れる文字を入力します
3 絵文字を入れる場合は【ステッカー】をタップします
4 画面に表示した文字をタップしながらスライドして移動させたり、サイズや向きを変えます。
5 文字に効果を加える場合は【スタイル】【エフェクト】【吹き出し】【アニメーション】などの加工できます。
6 【✓】をタップして完了です。
ビデオクリップの下に入力したテキストクリップが表示されます。表示させるタイミングや表示時間を調節します。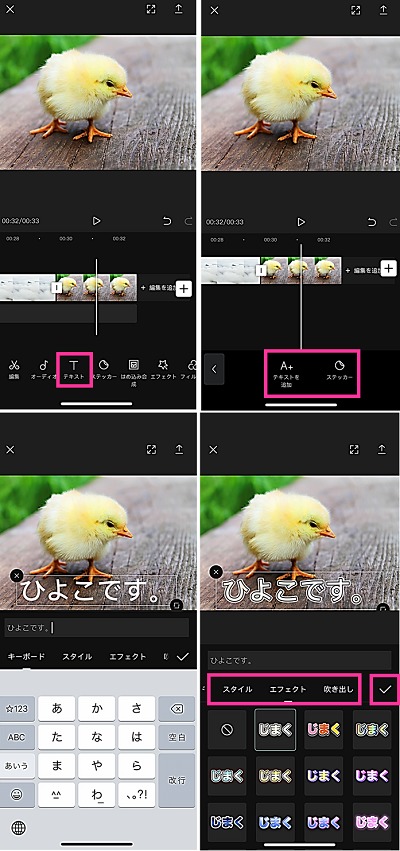
4.5 BGM・音楽・効果音
BGMや効果音を入れてみましょう。
1 【オーディオ】をタップします。
2 音楽やBGMを入れる場合は【楽曲】、効果音は【エフェクト】をタップします。
3 入れる音楽を選んだら【↓】をタップします。すると、音楽が流れます。そのまま挿入する場合は【+】をタップしてください。
4 音楽が追加されたら、音楽を流す位置や音楽の長さを調節してください。
※著作権厳守でフリーBGM・音楽素材も活用してください。MusMus http://musmus.main.jp/
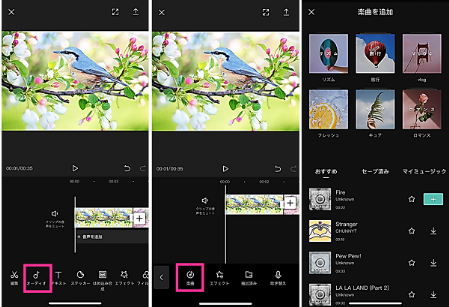
4.6 アフレコ(吹き替え)
後から声を入れる事ができます。1 【音声を追加】⇒【吹き替え】をタップします。
2 【マイクボタン】を長押しして、マイクに向かって音声を入れてます。
3 音声を入れ終えたら、右下の【チェックマーク(✓)】をタップして下さい。
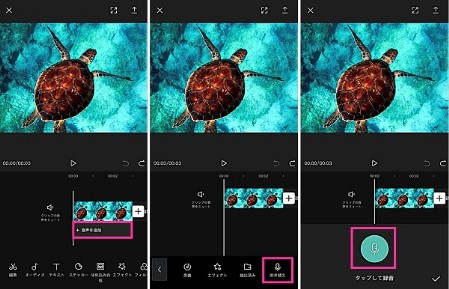
4.7 音量調節
クリップ毎に簡単に音量を調節できます。
1 音量を調節したいクリップをタップします。
2 下のメニューから【音量】をタップし、スライダーを左右にスワイプしボリュームを調節します。
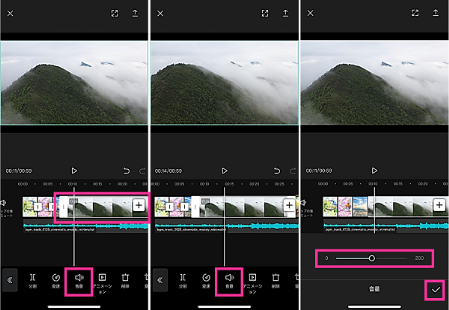
4.8 美容
人物が美化できます。
1下のメニューから【美容】をタップしすると、人物が美化されます。
2 【補正】をタップして、上部の編集バーを移動させると人物の肌などを綺麗に見せられます。
3 【スリム】をタップして、上部の編集バーを移動させると人物を細く見せられます。
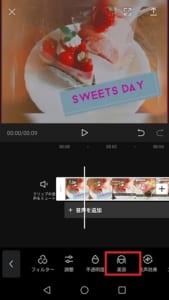
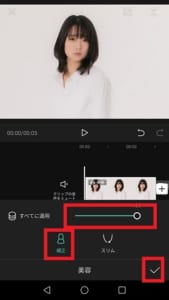
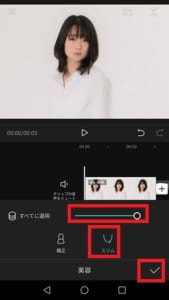
4.9 ロゴ削除
ロゴを削除できます。
1 動画の一番最後の部分にロゴが入るので、その部分をタップして削除するとロゴが消せます。
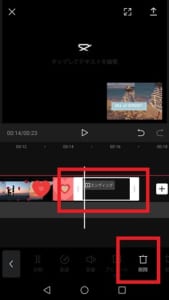
4.10 保存
最後に動画をスマホにダウンロードします。
1 右上の【↑】をタップします。
2 解像度、フレームレートを調節し【エクスポート】をタップします。
3 しばらくすると保存が完了します。
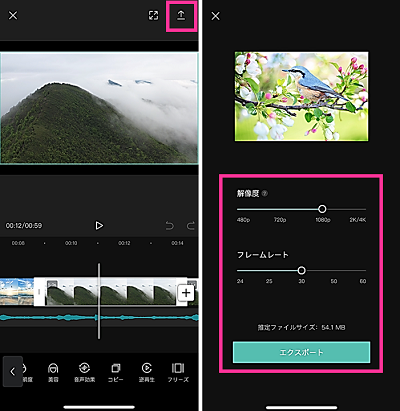
5. OneDriveに保存
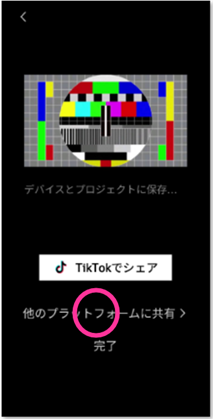
6.デジタル編集作品をOneDrive共有リンクを提出
テーマ 「おもしろい」をデジタル編集作品として表現してください
条件 1~5を満たすこと
提出 6~7を満たすこと
1. オープニング画面およびオープニングタイトルおよび音またはBGM(フェードイン・フェードアウトをすること)
2. トランザクション処理
3. 本編(本篇中のカット割り、トランザクション処理、BGM、テロップなど自由に編集)
4. トランザクション処理
5. エンディング画面およびエンディングタイトルおよび音またはBGM(フェードイン・フェードアウトをすること)
6. OneDriveに保存
7. OneDrive共有リンクを提出
宛先 k-ono@andrew-edu.ac.jp
件名 DV編集演習
本文 OneDriveに保存して共有リンク